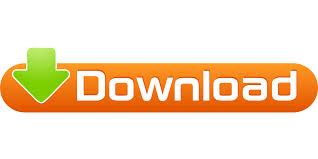
- OFFICE 365 OUTLOOK FOR MAC 2017 SEND RECEIVE SETTINGS HOW TO
- OFFICE 365 OUTLOOK FOR MAC 2017 SEND RECEIVE SETTINGS WINDOWS 10
- OFFICE 365 OUTLOOK FOR MAC 2017 SEND RECEIVE SETTINGS CODE
- OFFICE 365 OUTLOOK FOR MAC 2017 SEND RECEIVE SETTINGS TRIAL
The domain part of the email address must be one of your tenant’s email domains.
OFFICE 365 OUTLOOK FOR MAC 2017 SEND RECEIVE SETTINGS CODE
Use the PowerShell code below for testing. Note: This testing must be done from the computer whose public IP address is allowed in the Office 365 SMTP relay setup. Testing a non-TLS SMTP Relay (IP Address) Click on Setup, select Domains, click the Domain name and copy the MX Points to address or value.
OFFICE 365 OUTLOOK FOR MAC 2017 SEND RECEIVE SETTINGS HOW TO
If you don’t know how to find your MX endpoint URL, log in to the Office 365 Admin Portal. In this section, we’ll create some PowerShell scripts to allow you to easily ensure the connector is working properly.īefore you get started testing, first ensure you know what the MX endpoint URL is for your Exchange Online domain. The easiest way to do that is to use PowerShell. Testing the Office 365 SMTP Relay Connector with PowerShellĪfter creating the connector, prepare to test it out. New-InboundConnector the above code and to have a TLS connector created and ready to receive email. # The set of sender domains allowed to relay. $splat = Define the name of the connector.

I’ve added some comments in the code itself below but here’s a breakdown of each parameter and what it’s used for: This command requires a few different parameters so I’ll set up these parameters ahead of time using PowerShell splatting. To create the connector, you’ll need to run the New-InboundConnector command. To do so, first ensure you are connected to Exchange Online PowerShell. If creating Office 365 connectors via a GUI isn’t your thing, you can always create them via PowerShell as well. Create a Non-TLS Connector using PowerShell If there’s none, you can click the Save button right away. The New Connector window will pop-up.Ĭreate a TLS Connector using Exchange Admin CenterĪgain, you will see a summary of necessary changes. Once logged in, click on mail flow (1) –> connectors (2) –> New (3). You can configure many Office 365 SMTP settings in the Exchange Admin Center. You’ll first learn how to do this via the Exchange Admin Center. Let’s start by creating a non-TLS connector. Create a Non-TLS Connector using the Exchange Admin Center We’ll also cover creating both non-TLS and TLS connectors. You can either use the Exchange Admin Center or PowerShell. There are two ways to create a connector. Ensure your account is a member of the Organization Management group. This connector will receive SMTP relay transactions from the application or device.īefore you attempt to create a connector, be sure your account has the proper Exchange Online permissions. To set up an SMTP relay, you must first create a connector in Office 365 to accept SMTP transactions. Note, that you cannot use self-signed certificates or certificates issued by an internal PKI because they are not supported. *.) issued by third-party certificate authorities like LetsEncrypt, Digicert, etc. This certificate could be a wildcard certificate (eg.
OFFICE 365 OUTLOOK FOR MAC 2017 SEND RECEIVE SETTINGS WINDOWS 10
OFFICE 365 OUTLOOK FOR MAC 2017 SEND RECEIVE SETTINGS TRIAL
If you do not have this yet, you can Sign up for an Office 365 E5 trial subscription.
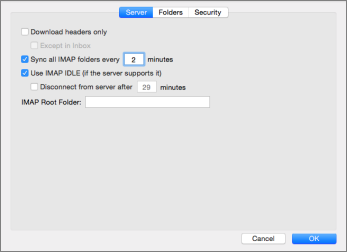
These are the requirements before you can proceed.
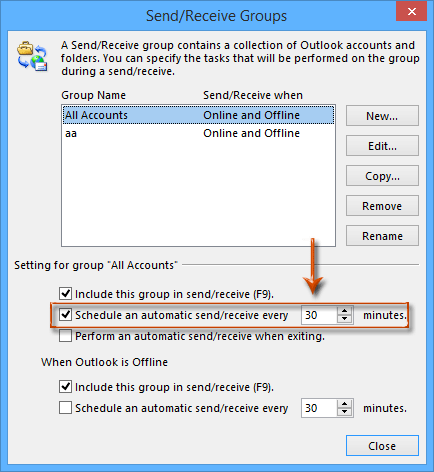
Create a Non-TLS Connector using the Exchange Admin Center.
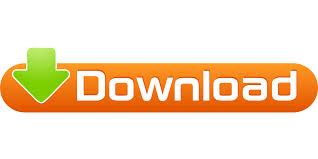

 0 kommentar(er)
0 kommentar(er)
